Giới thiệu
- Playwright và VS Code đều là con cưng của nhà Microsoft, nên đương nhiên là sẽ hỗ trợ lẫn nhau tốt.
- Trong bài này, bạn sẽ học được:
- Cách cài đặt Playwright extension cho VS Code
- Cài đặt Playwright bằng VS Code (lần trước là dùng CLI)
- Chạy test
- Debug test
- Generate test
Cài đặt extension
- Bạn có thể click vào link: https://marketplace.visualstudio.com/items?itemName=ms-playwright.playwright để cài đặt.
- Hoặc bạn vào Tab extension trên Playwright, search “Playwright Test for VSCode” để cài đặt.

Cài đặt Playwright bằng VS Code
- Mở command palette, tìm “Test: Install Playwright”.
- Chọn Install Playwright.
- Tích chọn các option phù hợp

Chạy test
- Sử dụng nút tam giác xanh ở cạnh mỗi test

- Để hiển thị browser, tích chọn “Show browser”

- Để chạy toàn bộ test, click vào nút run ở tab Test

- Để chạy trên một trình duyệt cụ thể, chọn profile tại tab test

- Có thể chọn nhiều profile

- Có thể show trace sau mỗi lần chạy xong

Debug test
- Để debug test thì click chuột phải vào hình tam giác xanh (lúc trước dùng để run, chọn debug).

- Khi debug có rất nhiều options để điều khiển test:
- Tiếp tục chạy
- Chạy qua dòng hiện tại
- Chạy vào hàm bên trong.
- Thoát khỏi hàm hiện tại.
- Restart tại test.
- Stop debug.

- Bạn cũng có thể debug trên nhiều browser khác nhau

- Có thể thay đổi cả profile mặc định

Generate test
- Phần này nói khá kĩ ở bài codegen rồi, anh em vào đây đọc nhé: Vọc Playwright – Code gen, hoặc xem video cũng được.
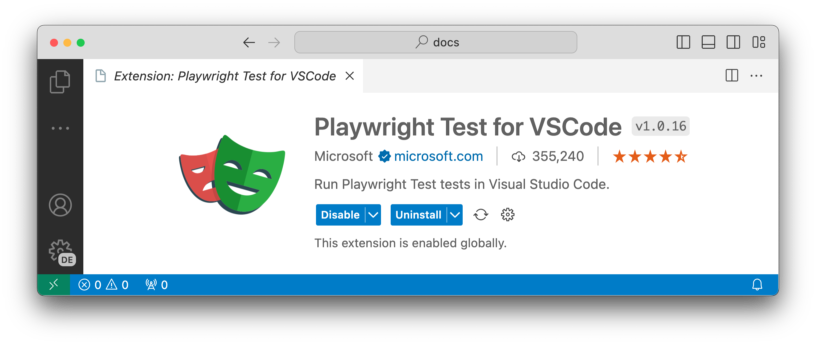



Trả lời